
- Polecany produkt
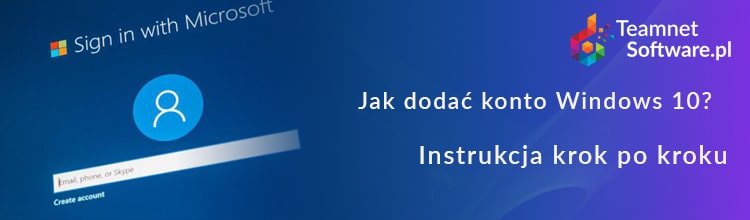
Często zdarza się tak, że jeden komputer jest używany przez kilka osób, czy to w domu rodzinnym, czy mieszając z grupą znajomych. Warto wówczas zadbać o swoje prywatne pliki, które zapisujemy na swoim koncie, często na pulpicie. Jeśli z jednego pulpitu korzysta kilka osób, wówczas powstaje bałagan i ciężko znaleźć jakikolwiek plik. Dobrym sposobem, który uchroni nas przed takimi sytuacjami, jest stworzenie oddzielnych kont Windows 10 dla każdego z użytkowników, w tym oczywiście przypisanie jednego głównego konta - administratorowi, czyli osobie, która zarządza ustawieniami na komputerze.
Spis treści:
W poniższym artykule dowiesz się szczegółowo - krok po kroku jak dodać konto Windows 10, czyli jak utworzyć nowe konto Windows 10, jakie rodzaje kont użytkownika wyróżniamy oraz jak dodać konto administratora Windows 10.
Przydzielenie każdemu z domowników osobnego konta jest najlepszym rozwiązaniem, które umożliwi każdemu z nich posiadanie własnego pulpitu, folderów, dokumentów, zdjęć, filmów.
Takie rozwiązanie pozwoli skutecznie zabezpieczyć nasze prywatne pliki, programy, jak również historię przeglądania w przeglądarce i wiele innych cennych dla nas danych. Konta podrzędne pozwalają również na ograniczenie poszczególnych uprawnień, dzięki czemu np. dzieci nie będą mogły przeglądać wybranych stron, instalować programów.
Indywidualne konto osobiste nie tylko pozwala skutecznie chronić naszą prywatność i poufne informacje, ale jest również dużym ułatwieniem, kiedy z jednego komputera lub laptopa korzysta wiele osób.
Jeśli zabezpieczymy wybrane konto hasłem, wówczas mamy do niego dostęp tylko my i oczywiście administrator.
Jakie rodzaje kont użytkownika wyróżniamy w systemie Windows 10?
Dodając konto użytkownika mamy do dyspozycji dwie opcje: dodanie członka rodziny lub dodanie innej osoby, czyli utworzenie nowego konta dla osoby z rodziny lub dla kogoś innego.
Czym dokładnie różnią się te konta? Będąc administratorem w przypadku konta członka rodziny mamy szerszy zakres funkcjonalności do wykorzystania w zakresie ograniczeń i bezpieczeństwa, to szczególnie przydatna funkcja w kontekście najmłodszych członków rodziny - dzieci, takie konto pełni wówczas rolę tzw. ochrony rodzicielskiej. Poprzez konto administratora możemy wówczas decydować o udzielaniu dostępu lub blokady do wybranych stron internetowych, ustalać limit czasu siedzenia w internecie czy grania w daną grę.
W momencie tworzenia konta członka rodziny mamy opcję wyboru czy tworzymy konto dla osoby dorosłej, czy dla dziecka.
Tworząc nowe konto, możemy użyć już istniejące konto Microsoft lub założyć nowe. Ustawieniami konta rodzinnego możemy w wygodny sposób zarządzać za pomocą przeglądarki, co znacząco ułatwia nam kontrolę rodzicielską i ustalanie limitu czasu, dostęp do wybranych stron czy podgląd co dziecko przegląda w danej chwili.
Typ konta dla innej osoby, nie członka rodziny to konto, którego nie możemy kontrolować w postaci przydzielania dostępu do wybranych stron, aplikacji. Oczywiście jako admin mamy standardowe możliwości udostępniania bądź blokowania dostępu do poszczególnych ustawień komputera.
Konto takie możemy utworzyć zarówno lokalnie i zabezpieczyć je hasłem bądź pozostawić tylko pod przypisaną nazwą użytkownika, możemy również przypisać je do danego konta Microsoft bądź utworzyć nowe konto. Po dodaniu takiego konta możemy mu oczywiście przypisać funkcję - standardowy użytkownik lub administrator.
Jeśli chcesz dodać nowego użytkownika w systemie operacyjnym Windows 10, wówczas najpierw należy zalogować się na swoje konto i przejść do menu "Start", następnie wybrać koło zębate, czyli "Ustawienia"(dawniej konto panelu sterowania) i przejść do ikonki "Konta". Po lewej stronie pojawi się menu z wybranymi ustawieniami kont, już dostępnych na komputerze czy laptopie. Uzyskasz tutaj takie dane jak "Twoje informacje", "Poczta e-mail i konta", "Opcje logowania", "Uzyskaj dostęp do miejsca pracy lub nauki", "Rodzina i inni użytkownicy" oraz "Synchronizacja ustawień". Wybieramy opcję "Rodzina i inni użytkownicy". Przed naszymi oczami wyświetli się panel dodawania nowych kont "Dodaj członka rodziny", czyli jak opisuje Microsoft "Dodaj członków swojej rodziny, aby każdy uzyskał własne dane logowania i własny pulpit. Wybór odpowiednich witryn internetowych, limitów czasu, aplikacji i gier pozwoli zapewnić bezpieczeństwo dzieciom". To ten rodzaj konta, który umożliwia pełnię kontroli rodzicielskich.
Tutaj również mamy możliwość utworzenia konta dla "Inni użytkownicy", czyli "Zezwól osobom, które nie należą do rodziny, na logowanie się na ich własnych kontach. Ta decyzja nie spowoduje dodania tych osób do rodziny".
Jak wcześniej wspomnieliśmy, wybór konta członka rodziny jest przeznaczony dla osób najbliższych, głównie dla dzieci i posiada specjalne funkcje, które pozwolą na swobodną kontrolę rodzicielską - dostęp do treści, które nasze dzieci mogą przeglądać za naszym przyzwoleniem.
Żeby założyć profil członka rodziny, wybierasz oczywiście tak, jak wcześniej wspomnieliśmy "Start", następnie "Ustawienia"(dawniej konto panelu sterowania), "Konta" i "Rodzina i inni użytkownicy", następnie "Dodaj członka rodziny" czyli dodaj użytkownika.
W kolejnym kroku pojawi się ekran "Dodać dziecko czy osobę dorosłą?". Na tym etapie możesz wybrać osobę, której konto dodajesz. Jeśli dana osoba korzysta z systemu Windows, Office, OneDrive, Skype, Xbox czy Outlook, czyli ma już przypisane do siebie konto Microsoft wówczas możesz również wpisać jej aktualny adres e-mail lub utworzyć nowy.
Po wybraniu typu konta klikamy "Dalej" i w przypadku wybrania konta dziecka przechodzimy do opcji konfiguracji ustawień, ograniczeń i bezpieczeństwa konta. Możesz je również znaleźć bezpośrednio na stronie: account.microsoft.com/family
Jeśli chcesz wybrać osobę dorosłą, wówczas wystarczy wybrać odpowiednie pole przy tworzeniu nowego konta dla członka rodziny i przypisać mu aktualny adres e-mail bądź utworzyć nowy. W celu zakończenia procesu tworzenia nowego konta kliknij przycisk "Potwierdź", który uruchomi proces wysłania zaproszenia na adres e-mail danego członka rodziny, po potwierdzeniu zaproszenia konto jest gotowe do użytkowania.
W oknie "Rodzina i inni użytkownicy" możesz utworzyć również nowe konto dla osoby spoza rodziny, wystarczy wówczas, że wybierzesz opcję "Dodaj kogoś innego do tego komputera"(dodaj użytkownika) i wprowadzisz bądź nie, adres e-mail Microsoft danego użytkownika. W tym przypadku wprowadzenie adresu e-mail nie stanowi obowiązku, jednak znacząco ułatwia i poszerza możliwości użytkowania danego konta np. subskrypcje, przypisanie adres e-mail, konta Skype, możliwość dysponowania finansami przypisanymi do konta Xbox, OneDrive, usług Office i wielu innych.
Jeśli chcesz, żeby dany utworzony użytkownik zyskał również funkcję administratora i miał możliwość nieograniczonego instalowania programów, przypisywania nowych użytkowników itd. wówczas należy przejść tak samo, jak poprzednio do menu "Start", następnie "Ustawienia", "Konta", "Rodzina i inni użytkownicy". Pojawią się wówczas wszystkie utworzone profile, wystarczy, że najedziesz myszką na dany profil i w niego klikniesz, aktywuje to pojawienie się dwóch funkcji "Zmień typ konta" i "Usuń". W tej sytuacji wybieramy oczywiście "Zmień typ konta", do wyboru masz rozwijane menu, na którym widnieje Typ konta "Administrator" i "Użytkownik stacjonarny".
W zależności od rodzaju wybranego konta możemy określone konta, takie jak "Dodaj członka rodziny" zablokować na wybrany okres, przez co dana osoba nie będzie mogła się zalogować na komputerze aż do momentu ponownego odblokowania uprawnień przez administratora. Jeśli chodzi o konto "Inna osoba" zamiast blokady dysponujemy tu możliwością usunięcia użytkownika.
Skoro już wiesz jak dodać konto Windows 10, jak wygląda Windows 10 dodawanie konta i jakie są typy kont w procesie tworzenia nowe konto Windows 10, warto również wspomnieć po krótce jak usunąć konto Windows 10. Szczegółowe dane na ten temat znajdziesz w naszym drugim artykule "Jak usunąć konto Microsoft Windows 10"(link).
W celu usunięcia konta Microsoft na systemie Windows 10 należy przejść do menu "Start", następnie koło zębatki, czyli "Ustawienia"i tak jak w procesie dodawania użytkownika "Konta", "Rodzina i inne osoby", tylko zamiast dodaj użytkownika, w kolejnym kroku wybierasz interesujące Cię konto i klikasz Usuń. W przypadku konta członka rodziny dysponujemy również opcją wyciszenia konta na określony czas i w wybranym momencie jego przywrócenia, to szczególnie przydatna funkcja w temacie kontroli rodzicielskiej.
W przypadku kont osób spoza członków rodziny wystarczy kliknąć nazwę wybranego konta i wybrać opcję "Usuń", po potwierdzeniu konto znika z dostępnych kont w panelu "Rodzina i inne osoby", dana osoba nie będzie już w stanie zalogować się na swoje konto, konto to również nie będzie pojawiać się w trakcie logowania do systemu Windows 10.
Nowe konto Windows 10 jest szczególnie przydatne, jeśli nasz komputer czy laptop jest użytkowany przez kilka osób, kilku członków rodziny. Nowo utworzone konta szczególnie w przypadku kont dla dzieci umożliwiają swobodną kontrolę rodzicielską bez potrzeby instalowania dodatkowych aplikacji, wystarczy adres e-mail, do którego przypisane jest konto Microsoft i dostęp do strony Microsoft, z której wygodnie możesz zarządzać uprawnieniami do wybranych stron, aplikacji, ustawieniami czasu dostępu.
Podział użytkowników danego komputera czy laptopa na poszczególne konta pozwala na swobodne korzystanie z dostępu do plików na swoim indywidualnym pulpicie, takie rozwiązanie umożliwia zachowanie porządku i ustalenie odpowiednich uprawnień.
Mamy nadzieję, że w całości wyczerpaliśmy temat - jak dodać konto Windows 10. Jeśli masz dodatkowe pytania, zapraszamy do komentowania artykułu i do zakupów w naszym sklepie internetowym.