
- Polecany produkt
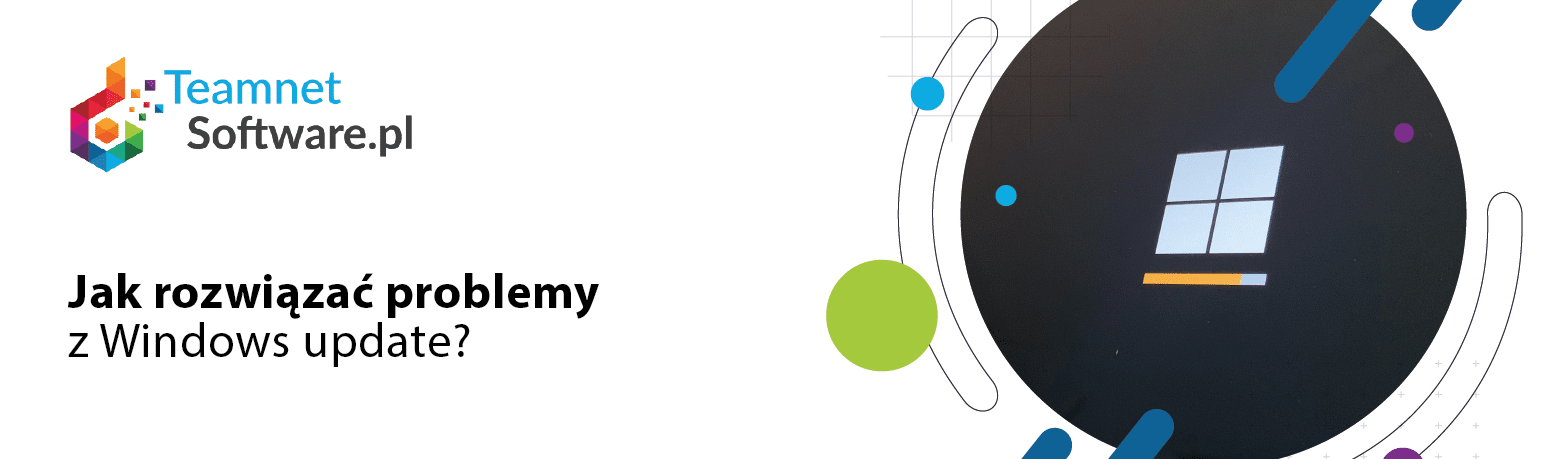
Regularne aktualizowanie systemu Windows ma ogromne znaczenie dla bezpieczeństwa samego systemu, jak i zgromadzonych na komputerze danych. Windows 10 wyposażony jest w narzędzie Windows Update, które jest odpowiedzialne za automatyczne przeprowadzanie aktualizacji. Nie zawsze jednak działa ono tak, jak powinno i w rezultacie pojawiają się problemy z usługą Windows Update i w efekcie - regularną aktualizacją systemu Windows. Co zrobić, jeśli wystąpiły problemy z Windows update i jak je rozwiązać?
Spis treści:
Jeśli wystąpił problem z usługą Windows Update i aktualizacje nie są pobierane, można pobrać je ręcznie z oficjalnej strony Microsoft. Znajdują się tam wszystkie pliki aktualizacyjne. Jednak nie ulega wątpliwości, że ręczne ściąganie plików aktualizacji za każdym razem bywa uciążliwe. Warto więc dowiedzieć się, co zrobić, jeśli usługa aktualizacji nie działa, jak trzeba i jak ją naprawić.
Jednym z podstawowych sposobów naprawy usługi jest reset Windows Update. Na czym to polega? Aby przeprowadzić reset Windows Update, należy pobrać przygotowane przez Microsoft narzędzie o nazwie Reset Windows Update Tool. Chodzi o plik wureset, który jest archiwum w formacie .zip.
Po pobraniu archiwum to należy rozpakować, a następnie uruchomić znajdujący się w nim plik wureset_x64 file. Jeśli natomiast korzystasz z wersji Windows 32 bit, uruchom plik z końcówką x86 file. Co ważne, program należy uruchomić z uprawnieniami administratora.
Po uruchomieniu program wyświetli okno z informacjami o wykorzystywanej właśnie metodzie naprawy automatycznych aktualizacji systemu. Należy nacisnąć Y, aby wyrazić zgodę na działanie oprogramowania. W kolejnym kroku trzeba z wyświetlonej listy wybrać opcję numer 2, czyli Reset the Windows Update Components. Rozpocznie się proces, który może potrwać kilka minut. W tym czasie usługa aktualizacji zostanie wyłączona i ponownie włączona. Nie trzeba wykonywać resetu, system Windows tego nie potrzebuje.
Innym sposobem rozwiązywania problemów przygotowanym przez Microsoft, poza narzędziem Reset the Windows Update Components, jest program plik wu10.diagcab. Po pobraniu programu wystarczy go uruchomić, a następnie postępować zgodnie z pojawiającymi się na ekranie instrukcjami. Jeśli problem zostanie znaleziony, narzędzie do rozwiązywania problemów podejmie próbę jego naprawy.
Fix Windows Update to kolejny sposób na rozwiązywanie problemów z aktualizacjami w systemie Windows. Jest to narzędzie przydatne w momencie, gdy poprzednio zaproponowana metoda nie pomoże. Aby rozpocząć działanie, pobierz narzędzie Fix Windows Update ze strony, a następnie uruchom plik.exe. Dalej postępuj zgodnie z instrukcjami na ekranie.
Po zainstalowaniu i uruchomieniu narzędzia zaczyna ono działać automatycznie. Kiedy skończy, możesz kliknąć dowolny przycisk, aby zakończyć działanie aplikacji i ją wyłączyć.
Jeśli aktualizacja nie chce pobrać się automatycznie, najprościej będzie pobrać ją ręcznie i zainstalować. Pliki aktualizacyjne są dostępne na stronie Microsoftu. Wszystkie pliki znajdują się w Centrum pobierania Microsoft.
Najpierw, zanim dana aktualizacja zostanie pobrana, warto sprawdzić, które poprawki są dostępne do zainstalowania. Użytkownicy komputera mogą sprawdzić to poprzez narzędzie Windows Update, wyszukując dostępne ważne lub opcjonalne aktualizacje. W ten sposób można uzyskać numer poprawki, który następnie należy wpisać w wyszukiwarkę w Centrum pobierania. Następnie należy kliknąć pobierz lub download przy danej aktualizacji, aby pobrać wszystkie związane z nią komponenty. Teraz wystarczy już tylko kliknąć lewym lub prawym przyciskiem myszy, aby uruchomić proces aktualizacji.
Innym sposobem jest po prostu wyszukanie odpowiedniej aktualizacji w sieci, korzystając z przeglądarki internetowej. Oczywiście nadal jest wymagany numer danej poprawki. Po wpisaniu numeru w polu adresu pojawia się link - należy kliknąć Wyświetl i poproś o pobranie aktualizacji. Następnie wpisz swój adres e-mail oraz inne dane weryfikacyjne. Na koniec kliknij Zażądaj poprawki.
Na podany adres e-mail otrzymasz wybraną aktualizację, a konkretnie link do jej pobrania. W ten sposób również da się zainstalować poprawkę, jeśli Windows Update nie pobiera i nie instaluje aktualizacji w sposób automatyczny. Jest to jednak rozwiązanie doraźne. Warto natomiast zawsze o nim pamiętać, szczególnie że aktualizacje wzbogacają system nie tylko o nowe funkcje czy różne opcje zaawansowane, ale przede wszystkim o poprawki zabezpieczeń. To sprawia, że system jest mniej podatny na ataki hakerów czy wirusy.
Jest wiele problemów, które mogą pojawić się w trakcie aktualizacji czy wręcz uniemożliwić jej wykonanie. Wśród tych problemów jest kilka najczęstszych. Zazwyczaj pojawia się wtedy komunikat "Windows Update - wystąpił błąd. Spróbuj później". Komunikatowi temu towarzyszy kod błędu. Ten kod jest kluczowy, aby dało się szybko naprawić problemy i przede wszystkim sprawdzić, jaki problem z aktualizacją pojawił się w danym przypadku.
Jednym z częściej pojawiających się problemów jest kod 0x800F081F. Aby naprawić problem, potrzebne będą działania w wierszu polecenia. Otwórz menu Start, wpisz do wyszukiwarki systemowej cmd i otwórz narzędzie. Do wiersza polecenia należy wpisać następujące komendy:
DISM /Online /Cleanup-Image /ScanHealth
DISM /Online /Cleanup-Image /RestoreHealth
Każdą z nich po wpisaniu w wiersz polecenia należy zatwierdzić, wciskając Enter. Komendy te służą do rozwiązywania problemów i pozwalają naprawić obraz systemu Windows.
Kolejny często występujący błąd to 0x80240016. Jak naprawić problemy w tym wypadku? Tu nie będzie konieczny wiersz polecenia. Ten błąd nierzadko pojawia się w momencie instalacji lub gdy wymagany jest restart systemu, by wprowadzić zmiany. W tym wypadku rozwiąż problemy poprzez ignorowanie błędu. Po wszystkim spróbuj zrestartować komputer i sprawdź, czy aktualizacja zainstalowała się poprawnie.
Innym z błędów aktualizacji jest ten o kodzie 0x80240030. Jeśli się pojawia, niezbędny będzie reset proxy. Ten błąd oznacza, że ustawienia proxy albo firewall uniemożliwiają połączenie się z serwerem i aktualizacje nie mogą zostać pobrane i zainstalowane. Aby naprawić problem, uruchom narzędzie cmd, czyli wiersz poleceń. Następnie wpisz następujące komendy, zatwierdzając przyciskiem Enter:
netsh winhttp reset proxy
net stop wuauserv
net start wuauserv
Zresetują one ustawienia proxy i zrestartują usługę aktualizacji. Dzięki temu użytkownik będzie bez problemu mógł zainstalować aktualizacje, a system uruchomi się poprawnie.
W przypadku Windows 7, od 2020 roku nie jest on wspierany przez firmę Microsoft, więc nie pojawiają się nowe aktualizacje zabezpieczeń.
W przypadku chęci zainstalowania już dostępnych poprawek oraz błędu w działanie usługi Windows Update, warto skorzystać ze sposobu ręcznego - czyli pobrać dostępne pliki aktualizacji z oficjalnej strony Microsoftu i w ten sposób zaktualizować swój system operacyjny komputera.
Aby zaktualizować komputer do najnowszej wersji systemu w przypadku, gdy automatyczne aktualizacje nie działają, warto skorzystać z narzędzia wbudowanego w system. Mowa o narzędziu Rozwiązywanie problemów.
Aby z niego skorzystać, należy wejść do menu Start, wyszukać pozycję Rozwiązywanie problemów i uruchomić program. Na dole w zakładce System i zabezpieczenia, powinna znaleźć się opcja Rozwiąż problemy z usługą Windows Update. Należy kliknąć tę opcję. Pojawi się kreator, który przeprowadzi przez proces identyfikowania problemu. System sprawdzi komputer i przeanalizuje dane, aby wykryć problemy i rozwiązać je automatycznie.