
- Polecany produkt
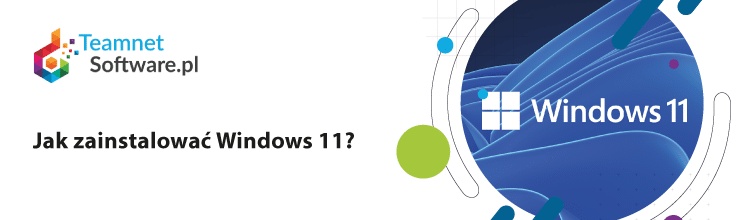
W tym artykule znajdziesz wstępną konfigurację i instrukcję, jak przeprowadzić instalację systemu operacyjnego, a także instrukcje dotyczące instalowania systemu Windows 11 bez bezpiecznego rozruchu oraz instalowania systemu Windows 11 na dowolnym komputerze. Pomocny będzie asystent instalacji systemu.
Spis treści:
Aby dowiedzieć się, czy możesz zainstalować system Windows 11 na swoim komputerze, upewnij się, że spełnia on minimalne wymagania sprzętowe lub zalecane wymagania sprzętowe. Oto wymagania systemowe dla Windows 11:
Możesz sprawdzić samodzielnie lub zainstalować aplikację PC Health Check.
Oto instrukcje krok po kroku dotyczące instalacji systemu Windows 11.
Krok 1: Przygotuj komputer do instalacji
Krok 2: Pobierz niezbędne pliki - wejdź na stronę Microsoft i stamtąd pobierz obraz ISO dla swojego nowego systemu operacyjnego
Krok 3: Nagraj obraz ISO na dysk USB
Krok 4: Uruchom komputer z dysku USB i postępuj zgodnie z instrukcjami wyświetlanymi na ekranie, wybierz format godziny, nazwę użytkownika itd.
Krok 5: Ciesz się nową instalacją systemu Windows 11!
Windows 11 to najnowszy system operacyjny na rynku. Najnowsza wersja systemu Windows oferuje wiele funkcji niedostępnych w żadnym innym systemie operacyjnym. Jeśli jesteś starym użytkownikiem systemu Windows i chcesz dokonać aktualizacji, tu znajdziesz informacje, jak zainstalować system Windows 11 na starym komputerze. Możesz wykorzystać do tego celu płytę instalacyjną DVD. Jeśli jej nie masz, potrzebny będzie dysk wirtualny na dysku Flash USB. Będziesz potrzebować klucza produktu, aby zainstalować system operacyjny.
- Przede wszystkim pobierz odpowiednią wersję pliku ISO (obraz dysku) dla Windows 11 ze strony Microsoft
- Następnie zainstaluj go na swoim komputerze za pomocą programu do dysków wirtualnych, takiego jak Daemon Tools. Podczas instalacji upewnij się, że nie masz włączonego bezpiecznego rozruchu na swoim komputerze. W przeciwnym razie podczas instalacji systemu operacyjnego pojawią się komunikaty o błędach.
Jeśli Twój komputer nie jest oficjalnie wspierany przez Windows i nie ma TPM, ale mimo wszystko chcesz zainstalować nowy system operacyjny, oto krótki poradnik, jak pominąć sprawdzanie TPM podczas instalacji.
Microsoft pozwala zainstalować Windows 11 bez wymaganego modułu TPM w wersji 2.0. Trik z rejestrem umożliwia instalację systemu na tych komputerach, które mają Trusted Platform Module na przykład w wersji 1.2. Chodzi o następujący sposób, edytor rejestru:
Jeśli komputer nie ma TPM w takiej wersji, będzie potrzebne specjalne narzędzie - Rufus. Należy odpowiednio przygotować nośnik do instalacji, aby zainstalować nowy system operacyjny.
Windows 11 jest już wydany oficjalnie. Jeśli jednak chcesz wiedzieć, jak móc testować nowe wersje systemu wcześniej, sprawdź ten sposób:
Jak zainstalować system Windows 11 na komputerze z systemem Windows 10? Obsługiwane są wszystkie wersje systemu Windows 10, w tym Home, Pro, Enterprise, Education i LTSB.
Użytkownicy systemu Windows 10 mogą bez żadnych problemów i kłopotów zaktualizować system operacyjny firmy Microsoft do najnowszej wersji. Możesz go również zainstalować na dowolnym komputerze z systemem Windows 10 bez wymogu bezpiecznego rozruchu.
Krok 1: Pobierz plik instalacyjny dla systemu Windows 11 ze strony Microsoft
Krok 2: Wypakuj zawartość pliku instalacyjnego
Krok 3: Kliknij dwukrotnie „setup”, aby uruchomić instalator
Krok 4: Przeczytaj uważnie wszystkie informacje o postępie instalacji i zaznacz „Akceptuję”
Krok 5: Kliknij przycisk „Zainstaluj teraz”
Krok 6: Instalator będzie Cię prowadził przez proces instalacji.
Instalacja Windows 11 na komputerze, który nie spełnia wymagań, nie będzie możliwe. System nie pracowałby wtedy poprawnie. Można jednak ominąć wymagania dotyczące TPM oraz CPU. Należy zastosować opisany wyżej trik z kluczem rejestru lub przygotować dysk instalacyjny w programie Rufus.
Zainstaluj Windows 11 bez bezpiecznego rozruchu:
Dowiedz się, jak zainstalować system Windows 11 bez utraty danych. Aby to zrobić, musisz wykonać czystą instalację systemu Windows 11. Jest to sposób na rozpoczęcie odświeżenia i uaktualnienie obecnego systemu Windows bez wymazywania jakichkolwiek danych lub plików znajdujących się obecnie na komputerze. Pamiętaj, aby zrobić kopię zapasową danych, którą w razie problemów będzie można przywrócić.
Poradnik, jak zainstalować system Windows 11 bez utraty danych.
Krok 1: Uruchom komputer z systemem Windows 8.1 lub 10 z włączonym trybem UEFI.
Krok 2: Podłącz nośnik instalacyjny (USB lub DVD) i uruchom ponownie komputer, a następnie naciśnij dowolny klawisz, aby uruchomić komputer z nośnika przed rozpoczęciem ładowania systemu Windows.
Krok 3: Wybierz język, format czasu i waluty, typ klawiatury i kliknij Dalej. Wybierz opcję „Niestandardowa: Zainstaluj tylko system Windows (zaawansowane)”, a następnie kliknij przycisk Dalej.
Krok 4: Wprowadź klucz produktu dla wersji systemu Windows, którą chcesz zainstalować
Krok 5: Wybierz, gdzie chcesz go zainstalować
Krok 6: Kliknij Zainstaluj
Aby zainstalować Windows 11 bez wymaganego procesora, również należy skorzystać z triku z rejestrem, który został opisany wyżej.