
- Polecany produkt
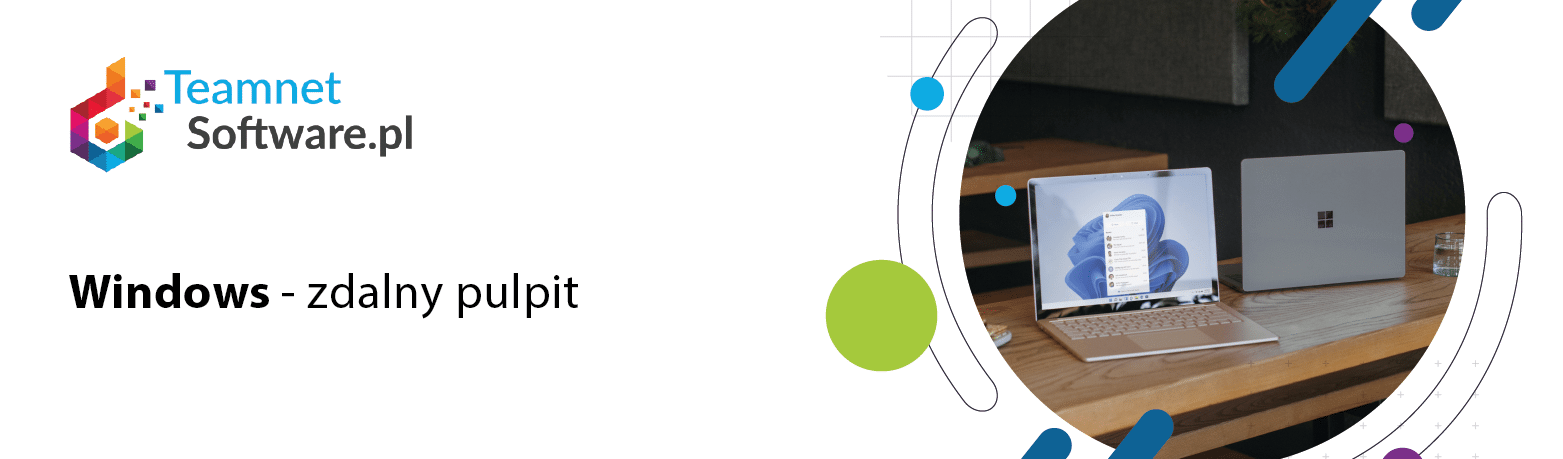
Usługa pulpitu zdalnego umożliwia użytkownikom zdalny dostęp do innego komputera z ich własnego urządzenia. Wraz z poprawą technologii usługa zdalnego pulpitu staje się ważniejsza, ponieważ umożliwia bezproblemową pracę na różnych komputerach. Ułatwia to również firmom prowadzenie interesów między sobą, ponieważ mogą one prowadzić spotkania i udostępniać prezentacje na jednym ekranie ze swoich biur.
Z tego artykułu dowiesz się:
Spis treści:
Pulpit zdalny w systemie Windows 7 umożliwia użytkownikom łączenie się ze zdalnym komputerem i sterowanie nim tak, jakby siedzieli przed nim. Usługa Pulpit zdalny ma długą tradycję w środowisku Windows, a Microsoft z każdym wydaniem systemu operacyjnego pracuje nad poprawą wydajności i niezawodności usługi.
Pulpit zdalny był od samego początku popularną funkcją systemu Microsoft Windows. Umożliwia użytkownikom dostęp do innych komputerów z systemem Windows i innych komputerów w tej samej sieci. Ale co by było, gdybyś mógł zdalnie sterować telefonem lub tabletem z komputera? Jest to możliwe dzięki aplikacji pulpitu zdalnego, takiej jak Podłączanie pulpitu zdalnego, która umożliwia zdalne połączenie urządzeń. Aby uruchomić tę aplikację, musisz upewnić się, że komputer i urządzenie są prawidłowo połączone przez Wi-Fi lub LAN oraz że masz uprawnienia administratora na obu urządzeniach i możesz sie połączyć.
Podłączanie pulpitu zdalnego dla systemu Android umożliwia użytkownikom dostęp do swoich komputerów z urządzeń z systemem Android przy użyciu tego samego interfejsu, który znają z systemu Windows 7. Korzystając z tej aplikacji, użytkownicy mogą wyświetlać swoje pliki, uruchamiać programy zdalnie, a nawet korzystać z dodanej funkcji zwanej trybem Snap, aby wyświetlić jednocześnie dwa różne okna obok siebie.
Zdalny pulpit systemu Windows 7 przez Internet umożliwia zdalny dostęp do komputera i sterowanie nim z każdego miejsca, gdziekolwiek na świecie. Korzystając ze zdalnego pulpitu, możesz łatwo przełączać się między urządzeniami. W ten sposób da się korzystać z wielu zdalnych komputerów i pracować na nich w tym samym czasie. Funkcja pulpitu zdalnego jest bardzo przydatna szczególnie dla osób pracujących zdalnie czy dla uczniów, studentów.
Włączenie zdalnego pulpitu na komputerze z systemem Windows 7 jest łatwe. Oto instrukcje, jak włączyć zdalny pulpit na komputerze z systemem Windows 7.
1. Przejdź do Panel sterowania i kliknij Pulpit zdalny
2. Kliknij: Zezwól na zdalne połączenia z tym komputerem.
3. Pojawi się okno z prośbą o podanie adresu IP komputera, z którym chcesz się połączyć. Możesz wpisać ten adres IP lub przewinąć w dół i znaleźć go na liście komputerów w Twojej sieci lokalnej.
4. Po naciśnięciu OK, kliknij: Zezwalaj na połączenia zdalne, a następnie kliknij: Gotowe.
5. Pojawi się drugie okno z pytaniem, jakiego typu połączenia chcesz: Podłączanie pulpitu zdalnego lub Podłączanie pomocy zdalnej, wybierz odpowiednie w zależności od potrzeb, aby nawiązać połączenie.
Istnieje wiele powodów, dla których warto korzystać z usługi Pulpit zdalny. Jednym z powszechnych rozwiązań jest brak fizycznego dostępu do komputera, ponieważ znajduje się on gdzieś za zaporą sieciową lub punktem kontrolnym bezpieczeństwa, co uniemożliwia bezpośrednią interakcję z systemem. Jest wiele korzyści z używania pulpitu zdalnego na urządzeniach z systemem Windows.
Pulpit zdalny systemu Windows 10 to funkcja, która umożliwia dostęp do komputera z dowolnego innego urządzenia. Umożliwia użytkownikom zdalny dostęp do komputera z tabletu, laptopa lub telefonu. Ta funkcja jest przydatna dla tych, którzy dużo podróżują i muszą pracować na swoich komputerach w dowolnym miejscu.
Pulpit zdalny systemu Windows 10 nie działa. Przyczyn tego problemu jest kilka.
Jednym z powodów jest to, że zdalny pulpit systemu Windows 10 nie został zaprojektowany do pracy z innymi wersjami systemu Windows, więc jeśli drugi komputer działa pod starszą wersją, połączenie może nie być możliwe. Innym powodem jest problem ze zgodnością między różnymi wersjami protokołu RDP (Remote Desktop Protocol).
Jeśli używasz protokołu RDP w dowolnej innej wersji, Twój komputer może być oznaczony jako niezgodny z pulpitem zdalnym systemu Windows 10 i nie będzie mógł się połączyć.
Korzystając ze zdalnego pulpitu systemu Windows 10, użytkownicy mogą teraz uzyskać zdalny dostęp do swoich komputerów z dowolnego miejsca, w tym z sypialni, w której chcą oglądać filmy. Może być to pulpit zdalny dla Windows 10 Pro. System w wersji Home nie oferuje zdalnych połączeń z innym komputerem.
Dzięki zdalnemu pulpitowi nie ma potrzeby wylogowywania się z systemu Windows 10. Może to być wygodne narzędzie dla osób pracujących w domu, ale może też stanowić zagrożenie bezpieczeństwa.
Aby uniknąć ryzyka związanego z bezpieczeństwem, zawsze powinniśmy upewnić się, że używane przez nas oprogramowanie do zdalnego pulpitu jest bezpieczne i dokładnie przetestowane pod kątem zgodności z systemem Windows 10. Istotne są odpowiednie zabezpieczenia w systemie.
Aby włączyć zdalny pulpit w systemie Windows 10, wykonaj następujące czynności:
1. Otwórz Ustawienia.
2. Wybierz Urządzenia.
3. Kliknij Dodatkowe ustawienia urządzenia w lewej części menu okna.
4. Przewiń w dół i wybierz Ustawienia zdalne w oknie Właściwości urządzenia.
5. Włącz Podłączanie Pulpitu Zdalnego w obszarze Zezwalaj na połączenia z tym komputerem za pomocą Pulpitu Zdalnego, otwierając to połączenie tylko wtedy, gdy jest ono dostępne i kliknij OK, aby zamknąć wszelkie inne okna lub okna dialogowe, które mogą się podczas tego pojawiać; następnie kliknij ponownie OK, aby uzyskać dobrą miarę; następnie ponownie kliknij Zezwól na dostęp, aby zamknąć wszystkie okna i potwierdzić zmiany, zanim przejdziesz dalej; następnie zdalnie zaloguj się przy użyciu swojej nazwy użytkownika. Zwróć uwagę na opcję Zezwalaj na połączenia tylko z komputerów, na których Pulpit zdalny jest uruchomiony z uwierzytelnianiem na poziomie sieci lokalnej. Jeśli planujesz łączyć się z innymi sprzętami, odznacz tę opcję.
System Windows 10 zawiera funkcję o nazwie Pulpit zdalny, która umożliwia użytkownikom zdalne logowanie się do komputera. Chociaż funkcja ta jest dobrodziejstwem dla osób potrzebujących zdalnego dostępu, może być również używana do szpiegowania pracowników lub kradzieży poufnych informacji z komputerów.
Poprawnie wdrożona konfiguracja zdalnego pulpitu może odbywać się zdalnie za pomocą protokołu RDP (remote desktop protocol) lub VNC (virtual network computing). Jak umożliwić zdalne połączenie z komputerem?
Wybierz kolejno pozycje Start>Ustawienia>System>Pulpit zdalny i włącz opcję Włącz pulpit zdalny. Zapisz nazwę komputera w obszarze jak połączyć się z tym komputerem. Będzie ona potrzebna do ustanowienia połączenia.
Klawisze CTRL ALT DEL w Microsoft Windows służą do otwarcia Menadżera zadań. W trakcie gdy trwa połączenie RDP i pracujesz z uruchomionym pulpitem zdalnym, ta sekwencja nie zadziała. Aby uruchomić Menedżera zadań na poziomie pulpitu zdalnego Windows, wciśnij: CTRL ALT END.
Zastanawiasz się jak włączyć dostęp zdalny Windows 7? Pulpit zdalny umożliwia przejęcie zdalnej kontroli nad innym komputerem podłączonym do sieci. Składa się z usługi serwera pulpitu zdalnego, która umożliwia połączenia z komputerem z sieci oraz klienta pulpitu zdalnego, który nawiązuje połączenie z komputerem zdalnym. Jak włączyć dostęp zdalny Windows 7? W pasku poleceń odnajdź „dostęp zdalny”, a następnie zezwól na dostęp do swojego komputera. W dowolnej wersji systemu Windows możesz także kliknąć przycisk „Wybierz użytkowników”, aby skonfigurować określonych użytkowników, którzy mogą nawiązywać połączenia zdalne.