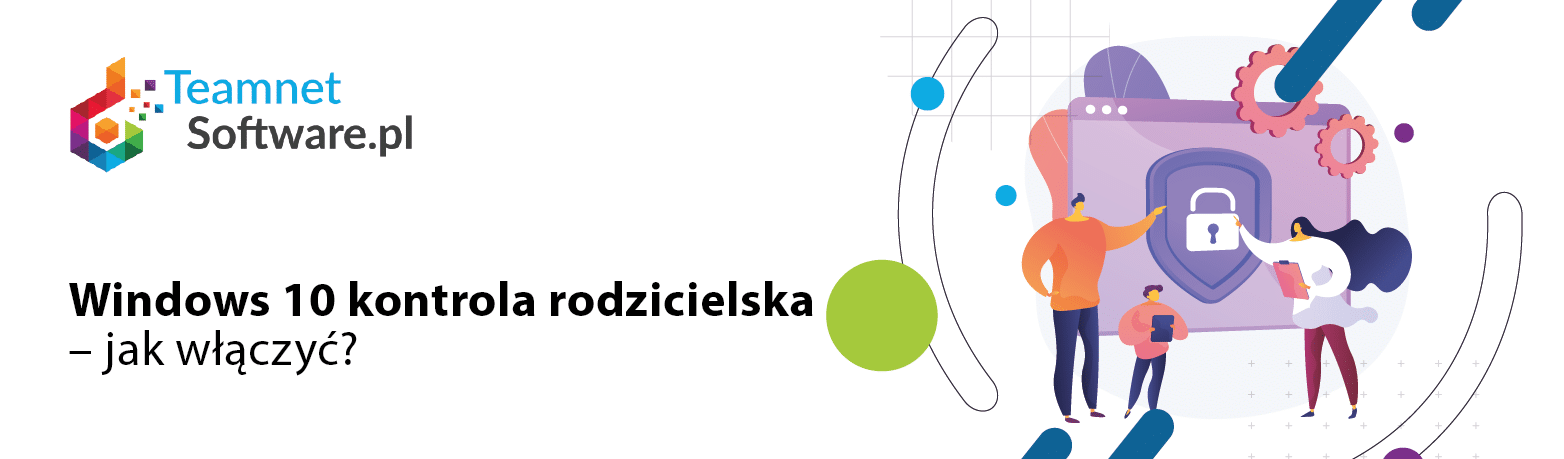Twoje dziecko dziedziczy po Tobie komputer? A może dostaje zupełnie nowy czy też używacie komputera wspólnie? Kontrola rodzicielska to w dzisiejszych czasach podstawa bezpiecznej przestrzeni, dzięki której Twoje dziecko będzie mogło korzystać w kontrolowany sposób z internetowej przestrzeni. W poniższym artykule pomożemy Ci krok po kroku skonfigurować odpowiednie ustawienia prywatności, jednocześnie bezpiecznie zaspokajając ciekawość Twojego dziecka. Bezpieczne skonfigurowanie danego urządzenia pomoże upewnić Ci się, że Twoje dziecko wykorzysta to, co najlepsze do nauki, rozrywki i rozwoju, jednocześnie pozostając w pełni pod Twoją kontrolą.
Zastanawiasz się, czym dokładnie jest kontrola rodzicielska? Jak włączyć kontrolę rodzicielską na Windows 10, Windows 7, Windows 8? Jak uruchomić kontrolę rodzicielską na koncie lokalnym i jak uruchomić kontrolę bez konta Microsoft? O tym wszystkim opowiemy poniżej.
Windows kontrola rodzicielska
Ochrona dziecka przed nieodpowiednimi treściami, które znajdują się w sieci stanowi duże wyzwanie. Dziecko w dzisiejszych czasach potrzebuje komputera również do nauki, a wystarczy proste uruchomienie przeglądarki, żeby Twój potomek zyskał dostęp do stron pełnych przemocy i niebezpiecznych informacji. Tutaj naprzeciw wychodzi użytkownikom Microsoft ze swoją usługą kontroli rodzicielskiej. Czym dokładnie jest kontrola rodzicielska?
Kontrola rodzicielska o nazwie Rodzina to grupa ustawień, dzięki której możesz kontrolować, które treści może zobaczyć Twoje dziecko, a które lepiej zablokować. Z użyciem tego przydatnego urządzenia możemy również monitorować, jak długo i w jaki sposób dziecko może z komputera korzystać.
Wielu rodziców szybko zniechęca się do korzystania z kontroli rodzicielskiej Microsoft, ze względu na trudną do ustawienia konfigurację. Jednak czy rzeczywiście ustawienie kontroli rodzicielskiej na Windows 10 jest tak ciężkie? Sprawdźmy jak to zrobić.
Kontrola rodzicielska w Win 10
Czego potrzebujesz do ustawienia kontroli rodzicielskiej?
- Dostęp do komputera z systemem operacyjnym Windows 10.
- Konto administratora lub inne konto z uprawnieniami administratora.
- Konto e-mail Microsoft utworzone dla dziecka, konto to możesz również ustawić podczas instalacji.
- Numer telefonu komórkowego.
Wdrożenie, jakich ograniczeń zapewnia kontrola rodzicielska?
- Ograniczenie dostępu do wybranych aplikacji.
- Ograniczenie dostępu do przeglądarki.
- Blokada niewłaściwej dla dziecka zawartości sieci.
Windows 10 kontrola
Przejdźmy krok po kroku przez ustawienie kontroli rodzicielskiej
- Krok 1 - zaloguj się do konta administratora lub innego konta z pełnymi uprawieniami administratora. W kolejnym kroku kliknij na pulpicie w lewym dolnym rogu ikonę WINDOWSA, a następnie otwórz ikonkę koła zębatego, czyli USTAWIENIA.
- Krok 2 - w panelu "Ustawienia systemu Windows" kliknij KONTA (Twoje konta, poczta e-mail, synchronizacja, praca, rodzina).
- Krok 3 - teraz pojawi się ekran "Twoje informacje" na którym zobaczysz jakiego konta lokalnego używasz teraz. Jeśli chcesz wprowadzić zmiany ustawień rodzicielskich, powinieneś być przypisany do konta ADMIN.
- Krok 4 - z menu po lewej stronie wybierz sekcję "Rodzina i inni użytkownicy" - to panel, gdzie możesz dodać członków Twojej rodziny. Do realizacji tych ustawień niezbędne jest posiadanie konta Microsoft. Jeśli Twoje dziecko nie ma własnego konta Microsoft, to jest to idealne miejsce do jego założenia.
- Krok 5 - kliknij kartę "Dodaj członka rodziny", następnie wprowadź już istniejący adres e-mail Microsoft dziecka, do którego konto ma zostać przypisane lub wybierz odnośnik "Utwórz konto dla dziecka" i utwórz zupełnie nowe konto Microsoft . Na adres ten przyjdzie zaproszenie, którego akceptacja spowoduje dodanie dziecka do opcji RODZINA Microsoft Windows.
- Krok 6 - po aktywacji linka należy przejść do opcji "Zarządzaj ustawieniami w trybie online". Ten krok przeniesie Cię bezpośrednio na stronę do zarządzania usługami http://account.microsoft.com/family, gdzie będziesz mógł przejść przez ustawienia zaawansowanego panelu konfiguracji Microsoft Twoja rodzina. W panelu tym znajdziesz również informacje dotyczące członków rodziny przypisanych do panelu kontroli rodzicielskiej, zobaczysz ich statusy, podłączone komputery i inne urządzenia przypisane do poszczególnych kont.
Jakie funkcje umożliwia Konto Microsoft Twoja Rodzina?
- Ostatnia aktywność - w tej zakładce znajdziesz możliwość blokowania nieodpowiednich witryn internetowych (tutaj zobaczysz również, ile razy Twoje dziecko próbowało wejść na zablokowaną stronę), możliwość blokowania wybranych aplikacji, gier, ustawienie limitów czasowych korzystania z nich, wybranie określonych ograniczeń. W tej zakładce możesz również włączyć raporty aktywności, włączyć możliwość otrzymywania cotygodniowych raportów e-mail. W sekcji tej znajdziesz również elementy, jakich poszukiwali członkowie danej rodziny oraz czas korzystania z poszczególnych urządzeń.
- Godziny korzystania z aplikacji i limity urządzenia - ile czasu dany członek rodziny może dziennie korzystać z wybranych aplikacji. Nałożony limit to ustalenie maksymalnego czasu korzystania z danej aplikacji. Można ustalić inne limity dla dni powszednich (od poniedziałku do piątku), jak również zupełnie różne limity dla weekendów. Dodatkowo w zakładce tej możesz włączyć również jeden harmonogram dla wszystkich urządzeń.
- Limity aplikacji i gier - ustalenie limitów czasu korzystania z aplikacji i gier pozwoli na zachowanie lepszego skupienia dziecka i zachowanie jego zdrowej równowagi w czasie korzystania z danych urządzeń w ciągu dnia. W sekcji też możesz ustawić limity aplikacji i gier dla określonych urządzeń: tabletów, komputerów stacjonarnych, jak również dla laptopów. Limity obowiązują w stosunku do wszystkich zainstalowanych aplikacji i programów. W sekcji tej ustalisz również limity użycia określonych aplikacji na każdy dzień tygodnia. W polu tym możesz również zupełnie zablokować użycie określonych aplikacji. Jeśli limit na użycie danej aplikacji się skończy, a dziecko poprosi o jego wydłużenie, wystarczy, że rodzic znajduje się w pobliżu lub w przypadku nieobecności odpowie na wysłaną z systemu wiadomość e-mail: "Witaj Łukasz, Julia chce dzisiaj dłużej korzystać z urządzeń. Ile dodatkowego czasu ma otrzymać?" W odpowiedzi możesz użyć przedziału od 15 min do 8 godzin lub zaznaczyć "Nie chcę dzisiaj dać więcej czasu". Dodatkowo w polu tym możesz ustawić limity wieku do blokowania nieodpowiednich gier i aplikacji. Wszystko, co wykroczy poza klasyfikacje zawartości uznanej przez Ciebie, będzie wymagało dodatkowo Twojej zgody. Te ustawienia mają zastosowanie zarówno dla urządzeń z systemem Windows 10, jak i Xbox.
- Ograniczenia dotyczące zawartości - ta funkcja umożliwia blokowanie nieodpowiednich witryn internetowych. Zaznaczenie tej funkcji sprawi, że dziecko nie będzie mogło otworzyć stron z zawartością przeznaczoną dla osób dorosłych. Strony te będą dodatkowo blokowane w wynikach wyszukiwania. Ustawienia te działają w przeglądarce Microsoft Edge, na urządzeniach Windows 10, Xbox One i Android z zainstalowanym dodatkowo Microsoft Launcher.
- Zakupy i wydatki - w sekcji tej możesz z poziomu menu doładować portfel Microsoft, żeby dziecko mogło zrobić bezpieczne zakupy, możesz tutaj też znaleźć informacje dotyczące wcześniej dokonanych zakupów w sklepie Microsoft Store. Dodatkowo w miejscu tym możesz wybrać co dzieci mogą kupić i jakie aplikacje/gry pobrać w sklepie oraz uzyskać powiadomienie, kiedy Twoje dziecko spróbuje pobrać zakazaną grę czy aplikację.
- Znajdź swoje dziecko - funkcja ta pozwala na sprawdzenie, gdzie przebywa dziecko w danej chwili z oznaczeniem lokalizacji na mapie. Funkcja ta działa niestety tylko na telefonach z systemem Windows 10 Mobile, a jak wiemy, większość z nas używa bardziej telefonów z systemem Android i Apple.
Należy pamiętać, że do korzystania z funkcjonalności kontroli rodzicielskiej, należy korzystać z przeglądarki internetowej Microsoft Edge lub Internet Explorer.
Dane Konta Microsoft są zbierane z urządzeń z systemem operacyjnym Windows 10, konsol Xbox, telefonów z systemem android, na których zainstalowana jest aplikacja Microsoft Family Safety.
Windows 10 kontrola rodzicielska konto lokalne
Limit czasowy możemy również ustalić dla Windows 10 na koncie lokalnym. Wystarczy kilka kliknięć z poziomu aplikacji Ustawienia. Wybierz po kolei Konta -> Rodzina i inni użytkownicy -> Dodaj kogoś innego do tego komputera.
Teraz wystarczy z poziomu administratora uruchomić wiersz poleceń np. poprzez wpisanie komendy CMD w wierszu poleceń. Po uruchomieniu wpisujemy do wiersza odpowiednią komendę, wstawiając oczywiście prawidłową nazwę użytkownika, czyli nazwę konta lokalnego:
net user nazwa użytkownika /times:M-F, 9pm-11pm
Dalsza treść wiersza to dni i godziny w czasie, których użytkownik może korzystać z dostępu do internetu, w przypadku wklejonego wiersza to Monday to Friday, od 9 wieczorem do 11 wieczorem. Godziny i dni tygodnia można indywidualnie spersonalizować, możemy również ustawić różne godziny dla określonych dni tygodnia:
net user download.net.pl /times:M-F ,9pm-11pm;Sa-Su,4pm-7pm
W ten sposób użytkownik danego konta lokalnego, będzie mógł korzystać z internetu od poniedziałku do piątku od godziny 21 do 23 i weekendy od godziny 16 do 19. Wprowadzenie tych ograniczeń spowoduje, że użytkownik po upływie określonego czasu będzie automatycznie wylogowany ze swojego konta lokalnego, bez możliwości ponownego zalogowania.
Jeśli chcesz cofnąć te ustawienia, wystarczy w wierszu poleceń wprowadzić komendę:
net user nazwa użytkownika /times:all
Windows 10 kontrola rodzicielska bez konta Microsoft
Jeśli chcesz uruchomić kontrolę rodzicielską na Windows 10 bez użycia konta Microsoft, wówczas pozostaje założenie konta lokalnego i skorzystanie z wiersza poleceń, opisanego w powyższym temacie. Takie rozwiązanie pozwoli Ci na uniknięcie logowania do konta Microsoft, a po upływie ustawionego przed administratora czasu użytkownik/dziecko zostanie automatycznie wylogowane ze swojego konta lokalnego, bez możliwości zalogowania powtórnego w poza limitowym czasie.
Kontrola rodzicielska Microsoft – jak jej używać?
Kontrola rodzicielska Microsoft to bardzo przydatna funkcja, która pomaga rodzicom wprowadzenie zdrowych nawyków przy korzystaniu z urządzeń mobilnych oraz stacjonarnych przez dzieci. Kontrola rodzicielska Microsoft pozwala na zapanowanie nad czasem, jaki dzieci spędzają przy grach oraz zablokowanie im dostępu do niepożądanych treści, które znajdują się w Internecie. Ponadto, kontrola rodzicielska Microsoft udostępnia podsumowanie aktywności dziecka przy urządzeniach. Jest to bardzo przydatne narzędzie, dlatego warto zaopatrzyć się w niego jak najszybciej.
Kontrola rodzicielska Win 7
Chcesz włączyć kontrolę rodzicielską na Windows 7?
- Otwórz panel sterowania, następnie konta użytkowników i filtr rodzinny. Kliknij opcje konfiguruj ustawienia kontroli rodzicielskiej dla wszystkich użytkowników. W tym punkcie należy wpisać również hasło administratorskie w celu potwierdzenia wprowadzonych zmian.
- Teraz wybierz konto użytkownika, dla którego ma zostać przypisana kontrola rodzicielska. Jeśli konto użytkownika/dziecka jeszcze nie zostało utworzone, wówczas należy utworzyć nowe konto.
- W sekcji kontrola rodzicielska kliknij opcje Włączona i sprawdź pozostałe ustawienia.
- Po włączeniu tej sekcji należy zmodyfikować według własnych preferencji określone ustawienia: limity czasy, godziny logowania, dostęp do gier i aplikacji, blokowanie określonych programów.
Kontrola rodzicielska Win 8
Żeby uaktywnić funkcje kontroli rodzicielskiej na Windows 8, należy:
- przejść do panelu sterowania,
- następnie wybrać określone konto lokalne, jeśli konto nie istnieje, wówczas należy utworzyć nowe konto lokalne,
- po wskazaniu określonego konta wybieramy "Konfiguruj funkcję Bezpieczeństwo Rodzinne", jeśli kontrola rodzicielska dotyczy konto dziecka, wówczas warto zaznaczyć pole "Włącz ustawienia Bezpieczeństwo rodzinne, aby otrzymać raporty o tym, w jaki sposób korzysta ono z komputera,
- teraz wystarczy przejść do szczegółowych ustawień użytkownika, gdzie znajdziesz możliwość filtrowania sieci web, ustawienia limitów czasowych, blokad aplikacji i gier, jak również dodatkowe ustawienia, takie jak raport aktywności.
Kontrola rodziciela Microsoft to jak widać zaledwie kilka kroków, które uchronią Twoje dziecko przed niebezpieczeństwami cyfrowego świata. Najtrudniejszym krokiem jest założenie konta Microsoft, dalsze ustawienia są bardzo intuicyjne. Warto, więc poświęcić uwagę temu rozwiązaniu.